Adobe Photoshop menyediakan banyak tools yang bisa digunakan untuk memotong background pada foto. Banyak, artinya kamu memiliki opsi lebih dari satu untuk menghapus bagian latar belakang objek. Cara menghapus background di Photoshop umumnya bisa dilakukan dengan cepat dan bahkan instan.
Background foto yang dihapus di Photoshop kemudian bisa kamu isi dengan background lain atau buat transparan. Kemampuan memotong background foto via Photoshop sangat berguna jika kamu ingin membuat pas foto resmi, menambahkan efek spesial, dan mengedit foto untuk keperluan tertentu.
Panduan Cara Menghapus Background di Photoshop

Trik menghapus background gambar di Photoshop umumnya terbagi atas 2 metode. Metode pertama adalah menghapus background secara manual seperti menghapus gambar dengan penghapus. Metode kedua adalah menghapus background secara otomatis dengan bantuan program dari Photoshop.
Berikut adalah panduan 5 cara menghapus latar belakang foto di aplikasi Photoshop.
1. Melalui Eraser Tool
Eraser Tool adalah alat yang digunakan untuk menghapus bagian background dari gambar yang dimasukkan ke Photoshop. Menggunakan Eraser Tool seperti menggunakan penghapus. Sebagai pengguna, kamu akan menghapus bagian objek dengan kuas dan memisahkannya dengan gambar inti.
Kamu harus melakukannya secara manual, dengan perlahan, dan rapi. Ikuti langkah-langkah berikut ini untuk menghapus background foto dengan menggunakan Eraser Tool.
- Buka gambar yang backgroundnya ingin dihapus.
- Seleksi gambar dengan alat seleksi. Tujuannya membatasi gambar yang akan dipotong dengan cara klik pada bagian background gambar.
- Pilih alat seleksi Magic Wand Tool.
- Kemudian, klik Eraser Tool.
- Selanjutnya, klik kanan gambar dan pilih kuas Hard Round.
- Silakan pilih Size sesuai keperluan.
- Sekarang, sapu bagian background secara perlahan.
- Lakukan dengan baik sampai bagian tersebut terhapus semua.
- Selesai, background gambar berhasil dihapus.
2. Melalui Background Eraser Tool
Cara menghapus background di Photoshop selanjutnya adalah melalui Background Eraser Tool. Prinsip menggunakannya sama dengan cara sebelumnya. Background Eraser Tool bukan alat yang tepat untuk menghapus background pada objek tertentu. Namun, kamu masih tetap bisa mengandalkan cara ini.
Berikut adalah cara menghapus background gambar di Photoshop menggunakan Background Eraser Tool.
- Buka gambar yang backgroundnya ingin dihapus.
- Selanjutnya, klik Background Eraser Tool.
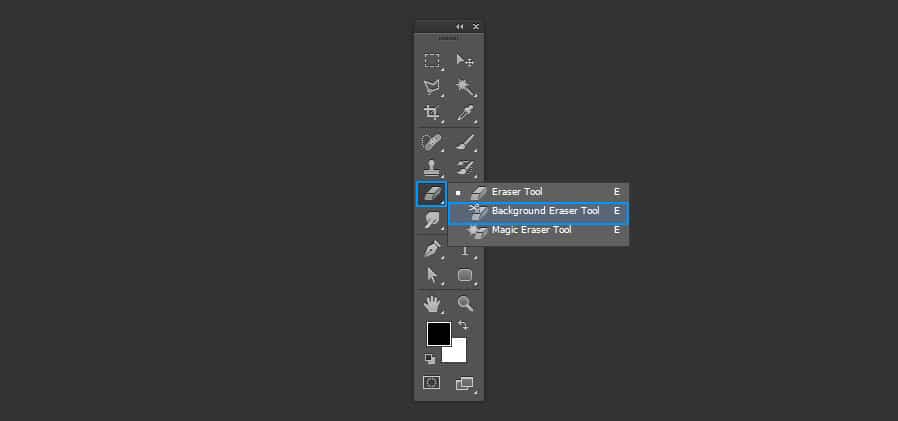
- Klik kanan pada gambar.
- Kemudian, atur Size, Hardness, Angle, dan Roundess sesuai keperluan.
- Sekarang, klik pada background yang ingin dihapus.
- Sapu mengelilingi gambar sampai backgroundnya hilang.
- Lakukan dengan rapi dan hati-hati.
- Selesai, background gambar berhasil dihapus.
3. Melalui Magic Eraser Tool
Magic Eraser Tool menjamin pemotongan background gambar yang cepat dan instan layaknya sihir. Alat tersebut mampu mengidentifikasi warna pada gambar untuk kemudian memisahkan mana warna background dan mana yang bukan. Dalam satu klik, kamu bisa menghapus background dari gambar.
Asalkan warna background berbeda dengan warna lainnya, maka pemotongan tersebut bisa dilakukan dengan cepat. Kekurangan cara ini adalah pemotongan tidak selalu akurat dilakukan terutama jika warna yang ada pada gambar cukup bervariasi. Idealnya, background foto warnanya kontras dari foto inti.
Berikut adalah cara menghapus background di Photoshop dengan cepat melalui Magic Eraser Tool.
- Buka gambar yang backgroundnya ingin dihapus.
- Selanjutnya, klik Magic Eraser Tool.
- Kemudian, klik ke area background gambar yang ingin dihapus.
- Background akan terpotong berdasarkan batasan warna yang diklik.
- Selesai, background gambar berhasil dihapus.
4. Melalui Pen Tool
Pen Tool adalah alat yang akan digunakan untuk menghapus background foto di Photoshop selanjutnya. Cara menghapus background di Photoshop menggunakan Pen Tool cocok untuk memotong gambar dengan banyak lekukan. Kamu menentukan koordinat gambar yang akan disimpan dengan vektor (garis).
Berikut adalah cara menghapus background di Photoshop dengan menggunakan Pen Tool.
- Buka gambar yang backgroundnya ingin dihapus.
- Selanjutnya, klik Pen Tools.
- Pada Options Bar, pilih Paths.
- Sekarang, hal yang perlu dilakukan adalah membuat jalur garis pada objek yang akan dipotong.
- Buat jalur dengan baik dan akurat terutama di bagian tepi.
- Jangan sampai ada jalur yang masuk ke bagian background.
- Selanjutnya, klik kanan pada jalur garis yang dibuat.
- Pilih Create Vector Mask.
- Bagian background akan terpotong sempurna.
- Selesai, background gambar berhasil dihapus.
5. Melalui Layer Mask
Pemotongan background foto melalui Layer Mask adalah sebuah trik menyembunyikan gambar yang berada di luar atau di dalam area seleksi pada Layer Mask. Trik ini membuat kamu bisa menghapus latar belakang otomatis. Layer Mask akan mengidentifikasi area background dan menyembunyikannya.
Ikuti langkah-langkah berikut ini untuk menghapus background foto dengan menggunakan Layer Mask.
- Buka gambar yang backgroundnya ingin dihapus.
- Lakukan penyeleksian gambar dengan menggunakan Magic Wand Tool.
- Kemudian, klik bagian background gambar.
- Klik Layer, kemudian pilih Layer Mask.
- Terakhir, pilih Hide Selection.
- Sekarang, bagian background gambar sudah terpotong.
- Selesai, background gambar berhasil dihapus.
Semua cara menghapus background di Photoshop bisa kamu pelajari dengan mudah. Dalam waktu singkat, kamu sudah bisa mempraktikkannya. Keahliah menghapus background foto di Adobe Photoshop wajib kamu miliki jika memang sering mengedit foto untuk berbagai keperluan melalui aplikasi tersebut.
Baca Juga:

