Pengeditan foto sudah menjadi hal yang semakin mudah dan semakin cepat dilakukan. Apalagi. Jika kamu memiliki dan menggunakan aplikasi Photoshop. Memotong atau mengcrop foto melalui aplikasi tersebut bisa dilakukan dengan simpel. Cara crop foto di Photoshop bisa dilakukan dengan berbagai cara.
Kamu bisa mengakses banyak tools yang bisa digunakan untuk memotong foto dengan akurat dan sesuai dengan keinginan. Photoshop juga menyediakan alat untuk menghapus background foto dengan mudah dan cepat. Simak berbagai cara mengcrop foto melalui macam-macam tools aplikasi Photoshop di sini.
Panduan Cara Crop Foto di Photoshop
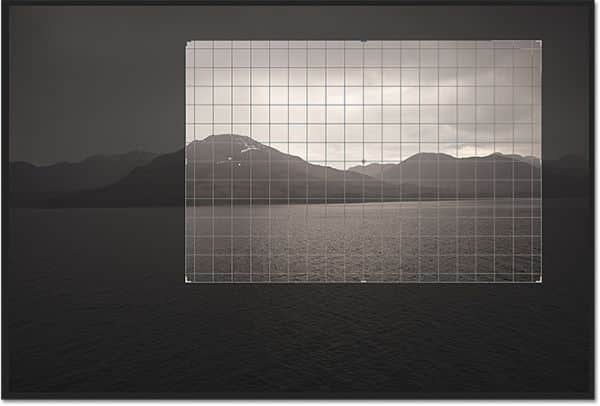
Berikut adalah panduan mengcrop foto melalui 5 tools berbeda di aplikasi Photoshop.
1. Melalui Pen Tool
Cara crop foto di Photoshop dengan Pen Tool bisa kamu lakukan dengan akurat. Pen Tool memungkinan kamu untuk bisa memotong gambar dengan spesifik dan akurat. Memang diperlukan waktu yang tidak sebentar, terutama jika ingin pas, untuk menandai area mana yang akan dipotong.
Ikuti langkah-langkah berikut ini untuk mengcrop foto di Photoshop dengan menggunakan Pen Tool.
- Buka gambar yang akan dicrop di Photoshop.
- Pilih Pen Tool yang ada di sebelah kiri.
- Pilih dan seleksi mengelilingi objek gambar.
- Kamu hanya perlu mengklik titik awal dan titik akhir seleksi sampai bertemu.
- Pada area seleksi, klik kanan.
- Kemudian, pilih Make Selection dan OK.
- Akses menu Select.
- Kemudian, pilih Inverse.
- Klik Layer dari gambar yang akan dicrop.
- Kemudian, klik tombol Delete di keyboard untuk mengcrop area.
- Gambar berhasil dicrop.
- Selanjutnya, hilangkan bekas seleksi dengan menekan tombol Ctrl + D.
- Sekarang, gambar tersebut sudah bisa disimpan atau diedit lebih lanjut.
2. Melalui Magic Eraser Tool
Cara crop foto di Photoshop selanjutnya adalah melalui Magic Eraser Tool. Jika kamu ingin mengcrop ares background secara spesifik, gunakan saja Magic Eraser Tool. Kamu hanya perlu menandai area background dan pemotongan akan dilakukan otomatis. Alat ini tidak cocok untuk crop area sembarang.
Ikuti langkah-langkah berikut ini untuk mengcrop foto di Photoshop dengan menggunakan Magic Eraser.
- Buka gambar dengan background polos di Photoshop.
- Pilih Magic Eraser Tool yang ada di sebelah kiri.
- Arahkan kursor mouse ke area background gambar.
- Klik area background gambar.
- Secara otomatis background akan dipotong (terhapus).
- Sekarang, gambar tersebut sudah bisa disimpan atau diedit lebih lanjut.
3. Melalui Lasso Tool
Lasso Tool merupakan alat pemotong yang bisa memotong area sesuai dengan bentuk yang kamu buat, khususnya bentuk foto yang akan dicrop. Ikuti langkah-langkah berikut ini untuk mengcrop foto di Photoshop dengan menggunakan Lasso Tool.
- Buka gambar yang akan dicrop di Photoshop.
- Pilih Magnetic Lasso Tool yang ada di sebelah kiri.
- Selanjutnya, arahkan kursor mouse ke bagian samping objek yang akan dipotong.
- Klik dan geser mouse mengelilingi seluruh objek sampai ujung seleksi bertemu.
- Jika sudah pas dan rapi, tekan tombol Q di keyboard.
- Tanda merah-merah akan muncul.
- Kemudian, gunakan Eraser Tool untuk menghapus tanda merah yang menutupi objek.
- Silakan hapus dengan baik, mendetail, dan rapi.
- Untuk menghilangkan tanda merah, tekan tombol Q.
- Pilih Select, kemudian pilih Inverse untuk membalik seleksi.
- Tekan tombol Delete untuk mengcrop background.
- Background foto sepenuhnya terpotong.
- Sekarang, gambar tersebut sudah bisa disimpan atau diedit lebih lanjut.
4. Melalui Crop Tool
Cara Crop foto di Photoshop dengan rapi dan cepat bisa dilakukan dengan menggunakan Crop Tool. Crop Tool memang merupakan alat yang spesifik dibuat untuk memotong gambar di Photoshop. Menggunakan Crop Tool untuk memotong gambar di Photoshop banyak direkomendasikan.
Ikuti langkah-langkah berikut ini untuk mengcrop foto di Photoshop dengan menggunakan Crop Tool.
- Buka gambar yang akan dicrop di Photoshop.
- Pilih Crop Tool yang ada di sebelah kiri.
- Silakan tarik area dengan menarik sisinya untuk menandai gambar.
- Kamu bisa memasukkan sendiri rasio melalui menu yang ada di sana agar pas ukurannya.
- Atur sampai posisinya sesuai dengan keinginan.
- Jika sudah pas, tekan Enter.
- Gambar akan dipotong.
- Sekarang, gambar tersebut sudah bisa disimpan atau diedit lebih lanjut.
5. Melalui Marquee Tool
Berikut adalah cara crop foto di Photoshop dengan menggunakan Marquee Tool.
- Buka gambar yang akan dicrop di Photoshop.
- Pada ikon Marquee Tool klik dan pilih bentuk seleksi yang diinginkan.
- Kamu bisa memilih bentuk persegi atau lingkaran.
- Buat seleksi dari gambar yang ingin dipotong.
- Tarik sampai ukuran seleksi sesuai dengan keinginan.
- Jika salah, kamu bisa menghapusnya dengan menekan tombol Ctrl + D.
- Atur posisi seleksi sampai pas.
- Untuk memindahkan hasil crop, langsung geser dengan mouse sambil menekan tombol Ctrl.
- Untuk membuat potongan gambar yang utuh, tekan Ctrl + C.
- Kemudian, buat dokumen baru dengan setelan preset Clipboard.
- Paste-kan hasil pada halaman baru tersebut.

Semua cara crop foto di Photoshop bisa langsung dipraktikkan saat ini juga. Memotong foto via Adobe Photoshop ternyata tidak sulit apalagi jika kamu menggunakan Crop Tool yang memang alat spesifik untuk mengcrop gambar. Panduan ini membuat kamu mahir memotong foto melalui berbagai tools Photoshop.
Baca Juga:

